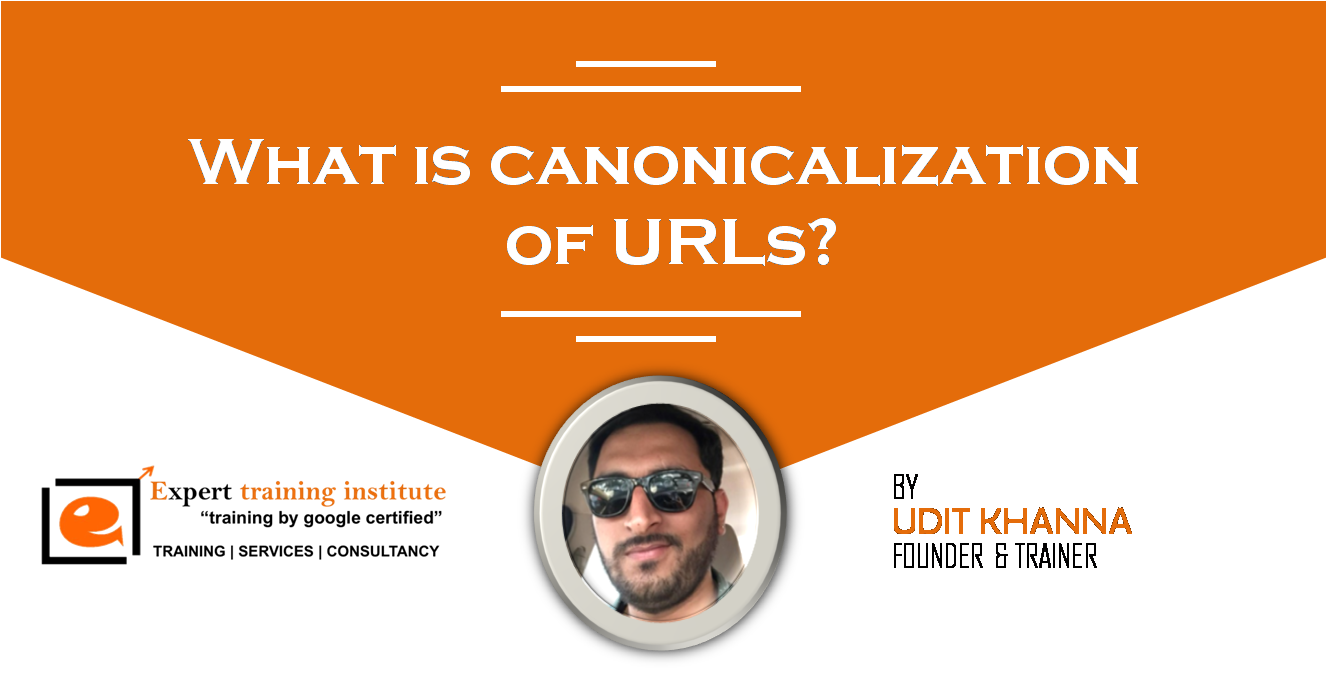Google Search Console Explained
“Google Search Console” if this name rings a bell in your mind then you might already know something about it- how to use Google Search Console or what it is? Since this tool has become a useful resource for many people, including marketing professionals, designers, app developers, and SEO experts. Earlier this tool was famous as “Google Webmaster Tools” but Google renamed it in May 2015.
Topics Cover
- Add and Verify Your Site in Google Search Console
- Add an HTML Tag
- Upload an HTML File
- Verify Through Domain Name Provider
- Add Google Analytics Code
- Use Google Tag Manager
- Linking of Google Search Console with Google Analytics
- Add a Sitemap
- Check a robot.txt file
- Fetch as Google & Submit for Indexing
- Website Errors in Google Search Console
In the case, if you don’t have even a little idea of Google Search Console, let us tell you- it’s a free service by Google that allows you to get so much information about your blog or site, and your audience. You can discover multiple things such as how many people are visiting your website through mobile or desktop computer, which page is getting how many views, and so on. Additionally, you can identify and fix errors on your site and submit a sitemap. Creation and checking a robots.txt file is also convenient with this tool.
Ready to know how to use Google Search Console? Let’s proceed.
Add and Verify Your Site in Google Search Console
If you’re using Google Search Console for the first time, you’ll need to add & verify your website(s) before doing anything else. This helps Google to understand that you are either an owner, webmaster or an authorized user of that website. This answers the question “How to access Google Search Console?”
The process is very simple. You simply have to log in to your Google Search Console Account and click on the “Add property” button. Now, you need to put your website’s URL there and click “Add Property”. That’s all, your site is added to the Search Console.
Now comes the verification part of your site. This can be done in multiple ways and the suitability of the method depends on your experience with HTML or your access to other Google Programs. Sounds Overwhelming? Nothing to worry- we’ll help you do it.
Add an HTML Tag
Those of you having experience with HTML code should go for this method.
- Choose “Manage Property” on the Search Console dashboard and then click on “Verify this property”.
- If you don’t see the “HTML Tag” option under “Recommended Method” then click on the option “Alternative methods” and choose “HTML tag”. Here, you’ll get an HTML code for verification.
- You need to copy this code and open the code of your website’s homepage using an HTML editor.
- Now, paste this code in the head tag or <Head> part of the HTML code.
You need to check whether your site’s <Head> section already has a meta tag/other code- if it has then placement of verification code doesn’t matter; it just needs to be present in the head section. However, if there is no <Head> section then you need to create one to verify your site.
- After adding the verification code, save & publish the updated code.
- Open the homepage of your site and right-click on the page to view source code.
- Check whether the verification code is visible in the <Head> part of not. Once everything is in place, go to your Search Console Account and Click “Verify”.
Now, Google will do its job and if there is something wrong in the verification process then you will be notified.
Note that you don’t have to remove that verification code from your website after verification otherwise this will make your site unverified in the Search Console.
Upload an HTML File
This step needs you to upload HTML files to a website’s root directory.
- On Search Console dashboard, choose “Manage Site”
- Click on “Verify this Site”
- If you don’t see the “HTML File Upload” option under the “Recommended Method”, it should be there under the “Alternative Method” option.
- On choosing this method, you’ll get an HTML file to download. Once downloaded, upload this file to the specified location.
- Make sure you don’t make any modifications to the file’s content or the filename. It should remain the same otherwise verification will be hampered.
- Once the HTML file is uploaded, click “verify” on the Search Console.
- If everything is done appropriately then you will see a page showing the successful site verification.
Note: Don’t remove this file from your site as this will cause your website to be unverified.
Verify Through Domain Name Provider
If you aren’t comfortable with the HTML verification methods, you can verify via your domain provider. This means that your website gets verified by the company from which you have bought your domain name. This is a great way to show your reliability to Google.
- Click on “Manage Site” to access the “Verify this site” option.
- If you don’t find it there, it will be definitely present under the “Alternate Methods”.
- Select “Domain Name Provider”
- Choose your domain provider from the list of common domain companies
- If your provider isn’t mentioned in the list, choose “Other”. You will then get instructions to create a DNS TXT record for your domain provider.
- In the case DNS TXT is not practical for your provider, you will have an alternative to create a CNAME record.
Add Google Analytics Code
Many people ask how to use Google Search Console for tracking website traffic.
This can be done easily by adding Google Analytics code to your website. Here are the steps to follow.
- Visit Google Search Console dashboard, choose “Manage Site”, and then “Verify this site”.
- Usually, the “Google Analytics Tracking Code” is mentioned under the “Recommended Method” tab but if it’s not there, you need to check it under the “Alternate Method”. Select the “Google Analytics tracking method”, and you’ll get proper instructions to add it to your site.
Ensure you don’t take this code off your site after verification otherwise it will make your site unverified.
Use Google Tag Manager
How to set up Google Search Console for site verification via GTM code? If you’re wondering this, then here is brief information about the same.
Google Tag Manager is another way of verifying your site. It’s even easier for those who are already using GTM. If you are preferring this method, you need to view, edit, and manage permissions allowed for your GTM account. Before you proceed with this method, check your HTML code to ensure the right placement of your GTM code -just after <Body> tag of your site.
- Select “Manage Site” and “Verify this Site” on the Google Search Console dashboard.
- If this option is not listed under “Recommended Methods” then it must be there under “Alternate Methods”.
- Now, choose “Google Tag Manager” & click “Verify”.
- If everything is done right then you will see a message of successful site verification.
Don’t remove this GTM code from your website after verification otherwise site will become unverified.
Linking of Google Search Console with Google Analytics

GA or Google Analytics: It shows who is visiting your site, how visitors are getting to your website, how much traffic you’re getting, how much time the audience is spending in your site, and from where the audience belongs to.
Google Search Console: It shows you internal information such as the website which are linking to you, errors in your site, and on which keywords your site is ranking.
So, they both output different information. And, if you want to make 100% effective use of both of them then you must link them together. So, let us tell you how to use Google Search Console and Google Analytics together for accessing more information.
- Check whether your site has already been added and verified in Google Search Console. If it’s not already then you need to do it before linking it with GA.
- On the dashboard of Search Console, click on the website you are trying to connect. Click on the Gear Icon on the top righthand corner. Choose “Google Analytics Property.”
- You will see a list of GA accounts linked with your Google account. Choose the GA account you wish to link and click “Save”. Isn’t it easy? That’s all, now both of your tools are linked with each other and ready to give you the most relevant information about your site.
Add a Sitemap
Sitemaps are those files that provide the search engines & web crawlers with the appropriate information about the organization and content type. Sitemaps can have metadata along with other site information like images & video content, frequency of site updating. Although, it’s not mandatory to submit a sitemap it’s good to do as it will offer benefits in one or the other way. Let us learn how to use Google Search Console for sitemap submission in easy steps.
- Make sure your site is added and verified in the Google Search Console.
- Choose the site you wish to submit a sitemap for on the Search Console dashboard. You’ll see an option “Crawl” under which you’ll find an option “Sitemaps”.
- Click on “Sitemaps”. On the top righthand corner, click “Add/Test Sitemap”
- Now, a text box will appear where you need to put “system/feeds/sitemap” then click “Submit Sitemap”. That’s it your sitemap has been submitted.
Check a robot.txt file
A robots.txt file is a way by which you can keep certain pages of your website out of search engines. If you don’t want any page(s) of your site to be indexed in the search engines then you need to use the command “Robots Exclusion Standard”.
You should know that robot.txt files don’t guarantee 100% effectiveness in keeping content away from web crawlers.
If you wish to check robot.txt file to view precisely what it’s and isn’t letting, log into your Search Console, choose the website whose robot.txt file needs to be checked. If you haven’t already added & verified your website Google Search Console then do that primarily.
- You need to click on the “Crawl” option on the left-hand side of your screen and choose the tool “robot.txt Tester.”
- This too will allow you to view your robot.txt file and make modifications to it. Also, it will alert you about any errors.
- You can also select from Google’s user-agents selection and enter a link/URL you want to allow or disallow. Run a test to verify if that URL is identified by that crawler or not.
This is the process of “how to use search console for roboxt.txt file checking?”
Fetch as Google & Submit for Indexing
If you’ve made major changes to your site then the quickest way to get all those updates indexed in Google is via manual submission. This will allow changes made to the on-page content as well as title tags to be visible in search results ASAP.
- Sign in to Google Search Console and select the page that needs to be submitted. If your site doesn’t use prefix ‘www.’, then ensure you click on the page entry without it (and vice versa).
- Click on the “Crawl” option on the left-hand side of the screen and select “Fetch as Google”.
- Now, you will see a box to enter the URL for fetching. If you want to fetch the entire website then leave that box blank otherwise enter the complete page address that needs to be indexed, for instance, http://xyz.com/services. Fetching might take some minutes, based on the number and size of pages entered for fetching.
- Once the fetching is done, an option “Submit to Index” will appear. You will have a choice to index any specific page or the entire site. For specific page crawling, you will have an option “Crawl only this URL” and for the entire site crawling, choose “Crawl this URL and its Direct Links.”
How to use Google Search Console for SEO? If you have this question in mind then it is necessary to manually get all the website changes indexed in search engines.
Website Errors in Google Search Console
If you want to identify and fix the internal errors of your site, you can do this by Search Console by following the below steps:
- Click on “Crawl” option on the left side of the screen and choose “Crawl Errors”.
- You will be redirected to the Crawl Errors page that displays errors found on your site or URLs.
- Click on the errors one by one to get more information about that error.
- If you can rectify them by yourself, do that otherwise notify the concerned person to fix these issues.
We hope this Google Search Console guide has been useful in familiarizing you with Search Console. Now, you can start taking advantage of internal information on your site to make it better in search engines.